TeamViewer's Mobile Device Management (MDM) service provides you with complete control over the management of the mobile devices in your company. TeamViewer MDM's remote connectivity takes this even further, providing the ability to use the Android Host or QuickSupport app for iOS and automatically connect to any managed device directly from the MDM portal.
This article applies to all TeamViewer MDM customers
First steps
Before beginning the setup process for Remote Connectivity, it is important to perform the two following steps:
Step 1: Create a new rollout configuration
The first step before beginning to set up remote connectivity is to create a new rollout configuration. Creating a rollout configuration that will link the devices inside the MDM environment to Remote Connectivity. This is a requirement for both iOS and Android devices. The following article explains how to create a new configuration: Create a new rollout configuration
Step 2: Enroll the devices into TeamViewer MDM
Any devices that will be connected via Remote Connectivity must now be enrolled into the MDM environment. The following article explains how to add a new device: Enroll device(s) into the MDM environment
How to set up Remote Connectivity for Android devices
Once the first steps are complete, you can begin the setup process for Remote Connectivity for your Android devices.
Step 1: Add the TeamViewer Host app to the Mobile Apps Catalog
If the Android Host app has not yet been added to the Mobile Apps Catalog, it should be added before proceeding any further. To add the TeamViewer Host app to the Mobile Apps Catalog:
- Select the Play Store from the drop-down to the right of the search field.
- Enter TeamViewer Host into the search field.
- Click the TeamViewer Host app in the search results and click the Select button.
- Proceed through the Describe, Delegate, and Distribute tabs. These can be left on default.
- Once you reach Configure please proceed to Step 4.
For more in-depth instructions on adding apps to the Mobile Apps Catalog, please see the following article: Add app(s) to the Mobile Apps Catalog
Step 2: Configure the TeamViewer Host app in the Mobile Apps Catalog
On the Configure tab select the blue + button to the right of Managed Configurations for Android.

Enter a name for the Configuration at the top (such as 'Remote Control') and then scroll down to the Configurations section. Enter the Assignment ID retrieved from Step 1 and toggle the Push to Device switch to ON.

Click Next in the bottom right corner to save the Configuration.
Step 3: Configure the Install on device settings
Once the initial configuration is complete select the blue + button to the right of Install on device. Enter a name for the configuration (such as 'Remote Control') and toggle the switch for Device Installation Configuration to ON.

Select Save at the top to confirm the settings.
Step 4: Distribute the TeamViewer Host app
Once the app is configured in the Mobile Apps Catalog it can then be distributed to all devices.
Select the Distribution tab for the TeamViewer Host app and select Edit in the upper left corner. This will allow you to make changes to the distribution of the app.

Under App Distribution, select Everyone. This will automatically choose all registered devices.

Note: It is also possible to select individual devices using the Custom option.
Select Save at the top, and confirm the app distribution. Once the app is distributed and installed, the devices will automatically appear in the device list.
How to set up Remote Connectivity for iOS devices
Once the first steps are complete, you can begin the setup process for Remote Connectivity for your iOS device.
Step 1: Add the TeamViewer QuickSupport app to the Mobile Apps Catalog
If the QuickSupport app for iOS has not yet been added to the Mobile Apps Catalog, it should be added before proceeding any further. The following article explains how to add apps: Add apps to the Mobile Apps Catalog
Step 2: Configure the QuickSupport app for iOS
Select the TeamViewer QuickSupport app from the Mobile Apps Catalog, which is located in the Apps section of the Ivanti MDM portal. Select the App Configurations tab for the TeamViewer QuickSupport app.

On the App Configurations tab, select the blue + icon to the right of Apple Managed App Configuration.

Create a name for the Configuration setup (such as 'Remote Control') and then add the following Keys to the Apple Managed App Settings section:
- mdv2AssignmentID
- Value: Enter the value copied from the Rollout configuration ID in the first steps
- Type: STRING
- deviceManagementV2Enabled
- Value: TRUE
- Type: BOOLEAN

All other settings may remain at their default selections. Select Save at the top of the tab to finalize the settings.
Step 3: Distribute the QuickSupport app for iOS
Once the app is configured in the Mobile Apps Catalog it can then be distributed to all devices.
Select the Distribution tab for the TeamViewer QuickSupport app and select Edit in the upper left corner. This will allow you to make changes to the distribution of the app.

Under App Distribution, select Everyone. This will automatically choose all registered devices.
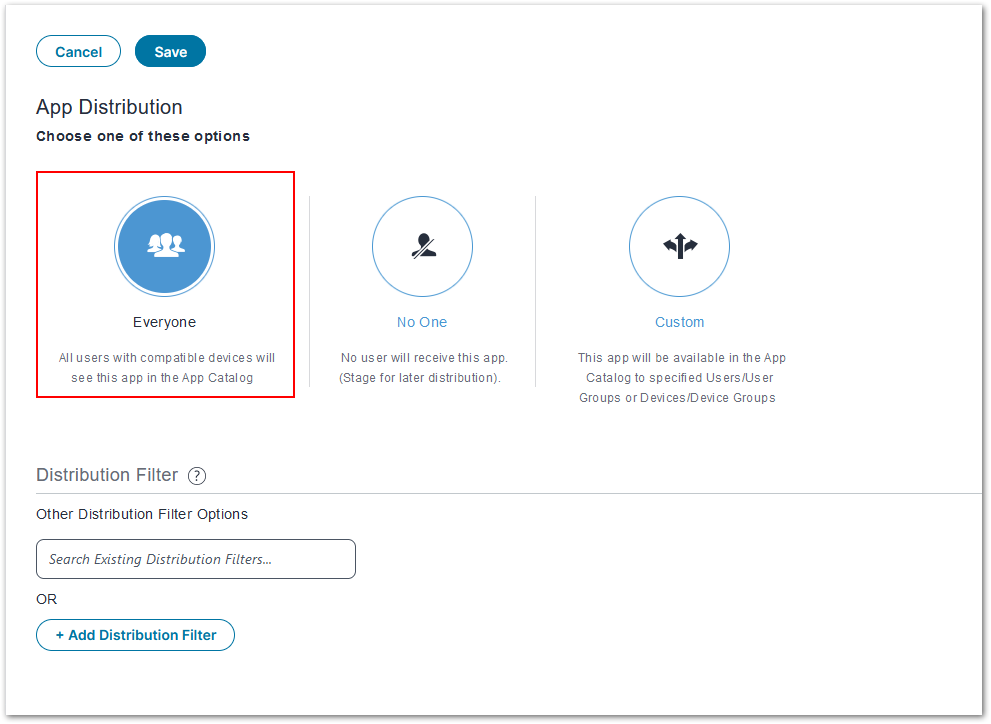
Note: It is also possible to select individual devices using the Custom option.
Select Save and confirm the app distribution. Once the app is distributed and installed, the devices will automatically appear in the device list.
How to connect to a device using Remote Connectivity
Once the apps are configured and distributed, the user must open the TeamViewer Host or QuickSupport app on the device and grant initial permissions to the app. Once this is done, the devices will appear in TeamViewer Remote or the web app on the Devices tab, under All managed devices.
Connecting to a device is as easy as always, only requiring a few steps:
- Navigate to Devices ➜ All managed devices in TeamViewer Remote or the web app.
- Select the desired device you wish to connect to
- Click Connect to instantly access the device
Was this article helpful?
That’s Great!
Thank you for your feedback
Sorry! We couldn't be helpful
Thank you for your feedback
Feedback sent
We appreciate your effort and will try to fix the article