Single Sign-On for Centrify
TeamViewer Single Sign-On (SSO) aims to reduce the user management efforts for large companies by connecting TeamViewer with identity providers and user directories.
This article applies to TeamViewer customers with an Enterprise/Tensor license.
Requirements
To use TeamViewer Single Sign-On, you need
- a TeamViewer version 13.2.1080 or newer
- a SAML 2.0 compatible identity provider (IdP)*
- a TeamViewer account to access the Management Console and add domains
- access to the DNS management of your domain to verify the domain ownership
- a TeamViewer Tensor license.
TeamViewer Management Console (MCO) Configuration
Single Sign-On (SSO) is activated on a domain level for all TeamViewer accounts using an email address with this domain. Once activated, all users that sign into a corresponding TeamViewer account are redirected to the identity provider that has been configured for the domain.
For security reasons and to prevent abuse, it is required to verify the domain ownership before the feature is activated.
Add a new domain
To activate SSO, log in to Management Console and select the Single Sign-On menu entry. Click on Add domain and enter the domain you want to activate SSO for.
You also need to provide you identity provider’s metadata. There are three options available to do so:
- via URL: enter your IdP metadata URL into the corresponding field
- via XML: select and upload your metadata XML
- Manual configuration: manually enter all necessary information. Please note that the public key must be a Base64 encoded string.
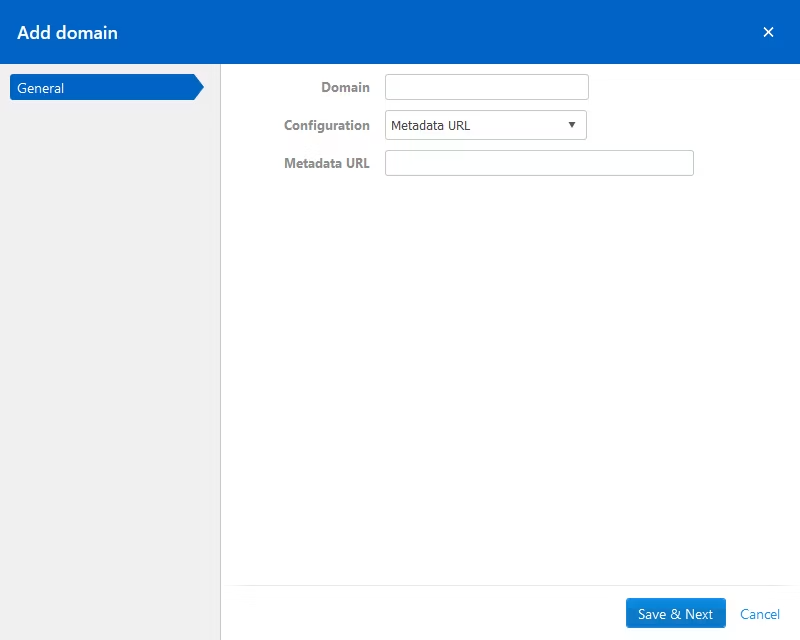
Create custom identifier
After the domain has been added, the custom identifier can be generated. This custom identifier is not stored by TeamViewer, but is used for the initial configuration of SSO. It must not be changed at any point in time, since this will break Single Sign-On and a new setup will be necessary. Any random string can be used as customer identifier. This string is later required for the configuration of the IdP.
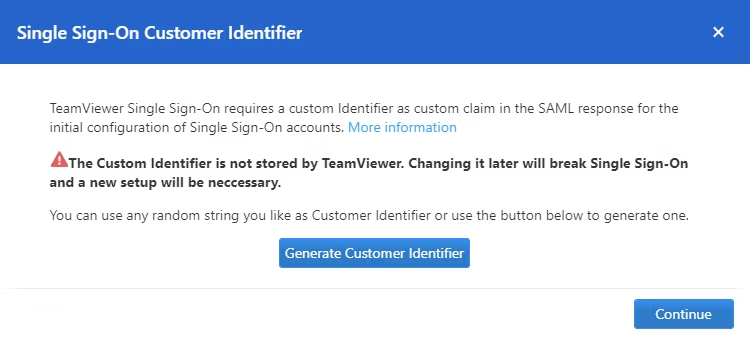
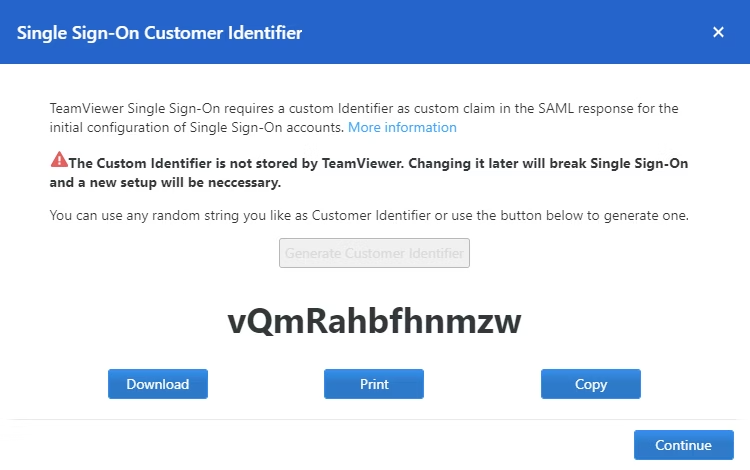
Verify domain ownership
After a domain has been added successfully, you need to verify the domain ownership. Single Sign-On will not be activated before the domain verification is completed.
To verify the domain, please create a new TXT record for your domain with the values shown on the verification page.
?Note: The verification process can take several hours because of the DNS system.
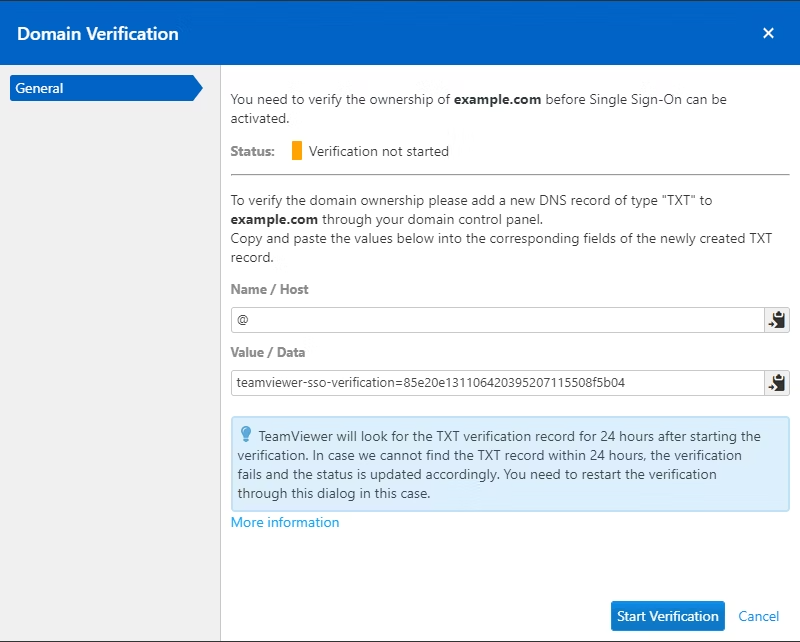
The dialog to add a TXT record might look similar to:
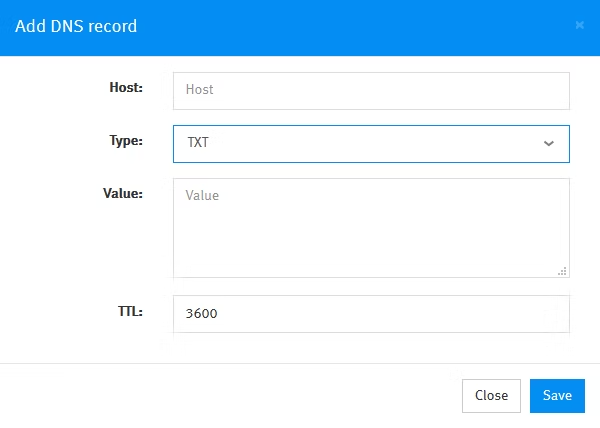
?Note: Depending on your domain management system, the description of the input fields may vary.
After creating the new TXT record, start the verification process by clicking on the “Start Verification” button.
?Please note that the verification process can take several hours because of the DNS system.
?Hint: TeamViewer will look for the TXT verification record for 24 hours after starting the verification. In case we cannot find the TXT record within 24 hours, the verification fails and the status is updated accordingly. You need to restart the verification through this dialog in this case.
?Hint2: When adding a domain for Single Sign-On, it is recommended to add the owning account to the exclusion list. The reason for this is a fallback scenario that you keep the access to the domain configuration even if the IdP is not working.
Example: The TeamViewer Account "admin@example.com" adds domain „example.com“ for Single Sign-On. After adding the domain, the email address "admin@example.com" should be added to the exclusion list. This is required in order to make changes to the SSO configuration, even when Single Sign-On doesn't work due to misconfiguration.
?Hint3: When adding a domain for Single Sign-On, it is recommended to add additional owners to the SSO domain, since the SSO ownership is not inherited within your company.
Example: After the TeamViewer Account "admin@example.com" adds domain „example.com“ for Single Sign-On, they add multiple company administrators (e.g. "admin2@example.com") as domain owners, so that they can also manage the domain and its SSO settings.
Identity Provider Setup with Centrify
This section describes how to configure "Centrify.com" to be used as Identity Provider for TeamViewer Single Sign-On.
1) In the "Centrify.com" administration user interface navigate to Apps -> click on Add Web Apps and select SAML from the list in the "Custom" tab.
2) Switch to the application settings and navigate to the Trust tab.
3) In the Service Provider Configuration section either:
- enter the Metadata URL: "https://sso.teamviewer.com/saml/metadata.xml" and click the "Load" button.
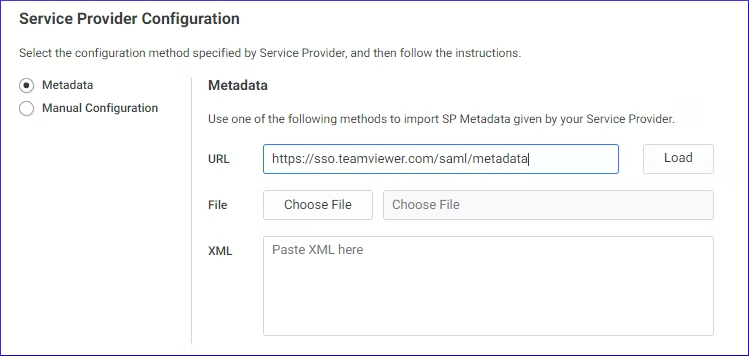
- or select "Manual Configuration" and enter the data given in the Technical Details chapter below.
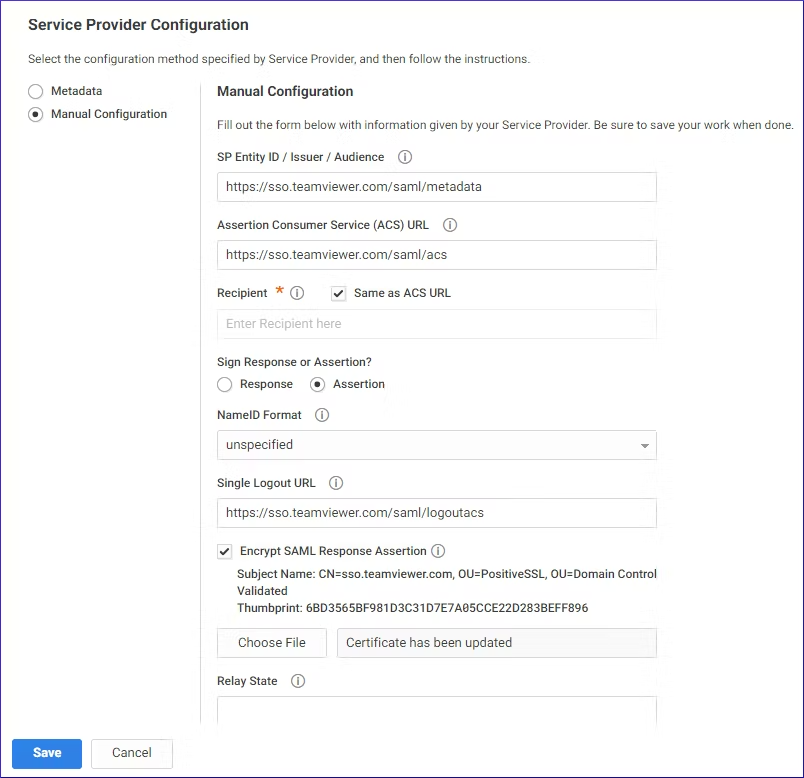
4) Switch to the SAML Response tab and add the following attributes, of course using a generated value for the customer identifier:

5) Click Save
?Pro-Tip: Use the metadata URL from the "Identity Provider Configuration" section (Tab "Trust") to easily setup the IdP in the TeamViewer Management Console.
TeamViewer Client Configuration
TeamViewer is compatible with Single Sign-On starting from version 13.2.1080.
Previous versions do not support Single Sign-On and can not redirect users to your identity provider during the login. The client configuration is optional but allows changing the used browser for the SSO login of the IdP.
The TeamViewer client will use an embedded browser for the identity provider authentication by default. If you prefer to use the default browser of the operating system, you can change this behavior:
Windows:
HKEY_CURRENT_USER\Software\TeamViewer\SsoUseEmbeddedBrowser = 0 (DWORD)
macOS:
defaults write com.teamviewer.teamviewer.preferences SsoUseEmbeddedBrowser -int 0
?Note: You need to restart the TeamViewer client after creating or changing the registry.
Was this article helpful?
That’s Great!
Thank you for your feedback
Sorry! We couldn't be helpful
Thank you for your feedback
Feedback sent
We appreciate your effort and will try to fix the article